| |
Curr Lesson Plan Templates
Table of Contents
View your Lesson Plans and Lesson Plan Templates
return to top
| 1. Enter any course map and select a lesson plan to view. |

|
| 2. Once in the lesson plan, select "Back to Lesson Plans" from the left hand sidebar. |
 |
| 3. You will see a list of all lesson plans you have previously created. To view your lesson plan templates, scroll down the page until you see "My Templates." |
 |
Create a New Lesson Plan Template
return to top
| 1. View your lesson plans using the instructions above. |
|
| 2. Select "Create New Lesson Plan" |
 |
| 3. Enter the appropriate information for your template. Then, under Type select "Lesson Plan Template." Select "Submit" to create your template. |

|
| 4. To begin developing your template, select "Add New Section." |
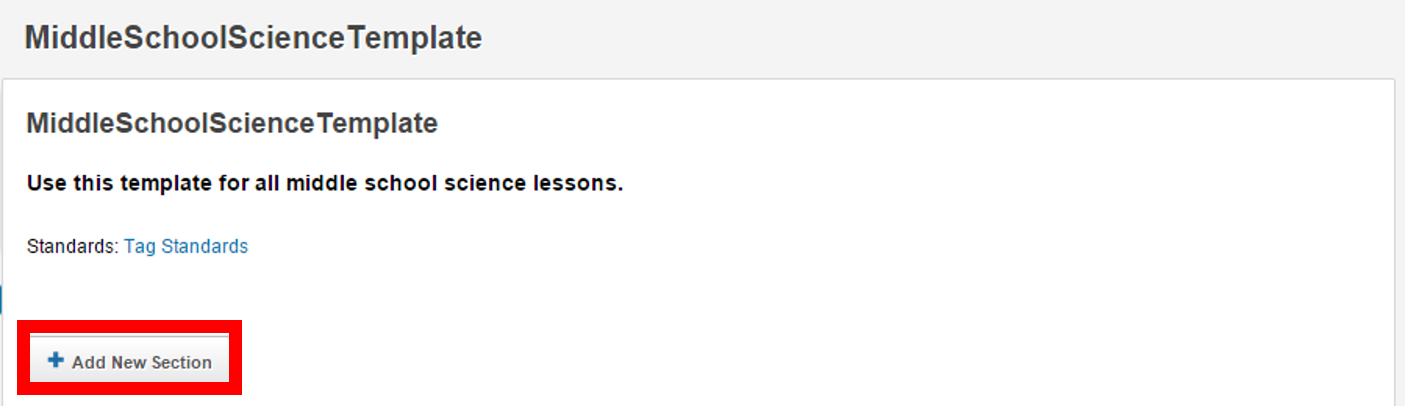 |
| 4. Add a title for your section. Then enter any text, tables, files, or other items that you would like to appear as part of the template for that section. When you are finished, select "Add Section." |
 |
| 5. Continue to add sections to complete your template. You may drag and drop sections to reorder as needed. |
|
Edit an Existing Lesson Plan Template
return to top
| 1. View your lesson plan templates using the instructions above. |
|
| 2. Hover over the gear icon to the right of the template title and select "Edit Lesson Plan." You may also delete the template by selecting "Delete Lesson Plan." |
 |
Share a Lesson Plan Template
return to top
Share a Lesson Plan Template with Curriculum Writers
| 1. View your lesson plan templates using the instructions above. |
|
| 2. Hover over the gear icon to the right of the template title. Select "View Users." |
 |
| 3. Use the drop-down menu to select the name of the curriculum writer with whom you would like to share the template. |
 |
|
4. Use the drop-down menu to select the appropriate lpermissions level you would like the user to have to the template:
- View allows the user to view and use the template when they create lesson plans.
- Edit allows the user to view, use, and edit the template.
- Moderator allows the user to view, use, edit, and share the template with others.
5. Select "Add User" to share the template.
|

|
Share a Lesson Plan Template with Schools (Curr Admin Only)
| 1. View your lesson plan templates using the instructions above. |
|
| 2. Hover over the gear icon to the right of the template title. Select "Assign to Schools." |
 |
| 3. Select each school that you would like to have access to use the template. Then, scroll down to the bottom of the page and select "Submit." Teachers at the school with the corresponding grade level and subject area to the template will now have access to use the template. |

|
| 4. Teachers can view the template by selecting "Lesson Plans" in the left sidebar. To use the template, hover over the gear icon to the right and select "Use Template." |
 |
Curr Lesson Plan Templates
|
|
Tip: To turn text into a link, highlight the text, then click on a page or file from the list above.
|
|
|